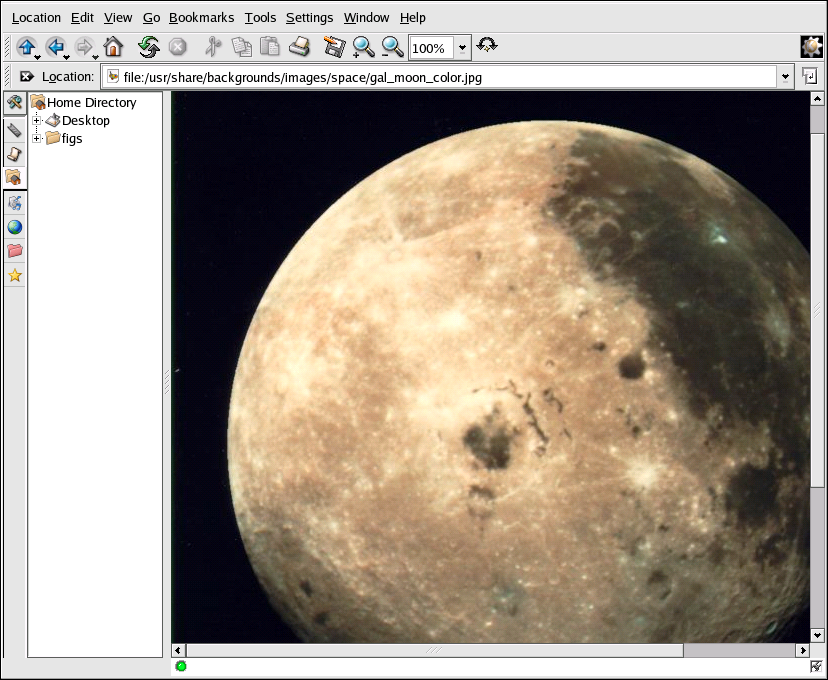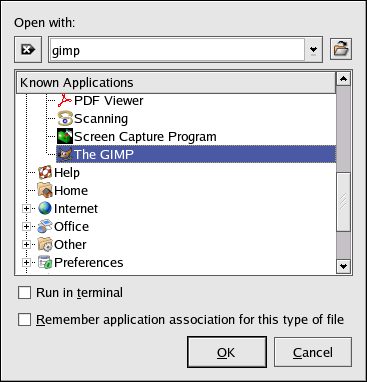A.7. Using Konqueror to View Images
You can also use the Konqueror file
manager to view images. If you chose KDE as your default desktop
environment, click on your home directory desktop icon to access the
Konqueror file manager:
 .
.
Using Konqueror as an image browser works similarly to Nautilus (see Chapter 10 Working with Images for more information). Image files automatically generate thumbnail image icons for you to preview within the file browser window. When you double-click on a thumbnail icon, the browser displays the image in its native size, as shown in Figure A-12.
To zoom in and out of an image, you first need to change the way Konqueror renders the image. From the window menu, choose View => View Mode => Image Viewer Part. This re-displays the image and allow you to rotate and zoom in on the image using the two magnifying glass icons or the magnification percentage drop-down menu on the toolbar, as shown in Figure A-13.
You can also open the image with more advanced image viewers, as well as with The GIMP. Right-click on the image, choose Open With..., then Other.... A pop-up menu appears allowing you to open the application you wish to use. To launch the GIMP, choose Graphics and scroll down the list of applications. Click on the GIMP icon and click OK, as seen in Figure A-14.